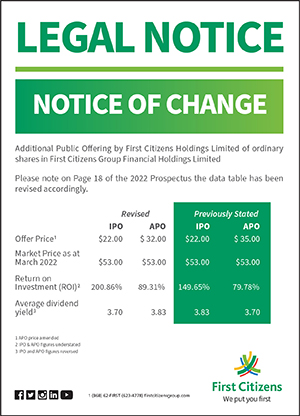Online Banking FAQs

Search our FAQs
1. What is Online Banking?
Online Banking is a convenient tool which allows you to have access to your account information and conduct banking transactions. It allows you to log on to a secure and personal environment where your banking is conducted at your convenience.
2. What are the features of Online Banking?
Our Online Banking solution allows you to:
- Apply for selected accounts
- Check account, loan or credit card balances
- View your account transaction history
- View your credit card transaction history
- Transfer funds between your First Citizens accounts
- Pay bills to over 30 merchants
- Apply for an increase in your credit card limit
- Place and remove stop payments
- Request credit card increase
- Fill out an Online Wire Transfer Request Form
- Pay multiple payees in a single transaction.
- Re-order cheque books.
- Download account information to Microsoft Excel, Quicken and Money formats.
- Transfer from your Abercrombie fund.
3. Do I qualify for Online Banking?
Any First Citizens customer with a valid deposit, investment, loan or credit card account can sign up for the Online Banking service.
4. Are there fees for Online Banking?
The Online Banking experience is free of charge to any of our customers, all fees normally associated with our other products and services remain applicable.
5. Who can register for Online Banking?
- New customers to First Citizens
- Existing First Citizens customers
- Individuals only
6. How can I register for Online Banking?
New Customers
New customers to First Citizens bank are required to open an account before registering for Online Banking. You will be required to:
- Visit our Online Banking page
- Go to the Enroll Now section
- Choose the account you wish to open
- Complete all the required information
- Set your Online Access information
- Submit your application
Your request will be processed and you will be contacted by an Online Banking representative to visit the Branch most convenient to you, to complete the registration process. You will be automatically registered for our Online Banking service.
Existing Customers
Customers who already have a valid deposit, investment, loan or credit card account with us, may register for Online Banking, and will be required to:
- Visit our Online Banking page
- Go to the Enroll Now section
- Complete the First Citizens Online Banking Request form
- Send us your signed print of the Interactive Banking Services Agreement and attach a copy of Identification
You will be contacted by a Customer Service Representative to notify you when your registration is completed.
7. Can I register for Online Banking at the branch?
Yes, if you have at least one account with us, you may register for Online Banking service by visiting any one of our Branches or our E-Business Unit (1st Floor, Independence Square) and speak with a Customer Service Representative. Please walk with at two forms of valid identification to successfully complete this process.
8. What is the Interactive Banking Services Agreement?
This is simply an agreement between you the customer and the bank. It gives permission to First Citizens Bank Limited to make your account and financial information available to you via the internet.
9. Can I begin using Online Banking immediately?
Yes. Once you are registered as an Online Banking customer and have signed the Interactive Banking Services Agreement you may start using the First Citizens Online Banking service.
10. Can I apply for a new account?
Yes. The First Citizens Online Banking experience allows you to apply for new accounts online. You have the option of applying for a deposit, investment, loan, credit card account or increase in your credit card limit.
11. Can I sign up if I live outside of Trinidad and Tobago?
Yes. First Citizens customers who reside outside of Trinidad and Tobago can apply online and will be contacted and guided thoroughly by an E-Business Customer Service Representative. Contact can also be made by emailing FCB-E-BANK@firstcitizenstt.com
12. What is my CIF?
Each First Citizens customer is given a unique identification number, referred to as the Customer Information File (CIF) number. All accounts in the customer’s name at First Citizens will be linked to this CIF number. The CIF number assigned to the customer is to be used as the UserID on the First Citizens Online Banking.
13. Which of my accounts can I view online?
First Citizens Online Banking allows you to view most of your deposit, investment, loan and credit card accounts. These accounts must be in your name or you must be a joint holder of the account. You are also able to view Trading As or Sole Proprietorship accounts.
14. What does the status on my account mean?
Active accounts have been in use within the past six (6) months.
Inactive accounts have had no activity for at least six (6) months. To re-activate an Inactive account you must visit a First Citizens branch to make a minimal cash deposit into the account; the account will be re-activated immediately.
Dormant accounts have had no activity for at least one (1) year and require you to visit your home branch to be re-activated. Please always walk with valid identification and a minimal deposit to have these account re-activated.
15. Which accounts can I transfer to and from?
You may transfer money using Online Banking to any of your savings, chequing, loan or credit card accounts. The accounts which are eligible to be debited and credited will automatically default in the dropdown list when making the transfer.
16. Can I view a history of my transactions?
Yes, you may view a history of your transactions online. This applies to your savings, chequing, loan and credit card accounts. Your transaction history can assist you in tracking the money you spend, and this allows you greater control over your finances.
You must go the Balance Inquiry module where all your accounts are listed. Click on the account number and the transactions for that account will display. You may also review your transactions extending from the inception of the account, or search for specific items by entering a date range.
The information available for your credit card now includes your Statement Date, Opening Balance, Charges, Credits, Payment in Full, Minimum Balance and your Payment Due Date.
17. Why can’t I see my financial information when I push the back button?
This is a special feature of our Online Banking application, which has been developed to ensure the security of your financial information.
18. What is a Payee?
A payee is an individual or insititution who you wish to pay. You may choose a Payee from the Bank’s Standard list of Payees or may choose to add a Custom Payee which is a person who must have an account with First Citizens. You can also make payments to multiple payees in one single transaction.
19. Which merchants can I pay using this service?
We have a listing of thirty (30) Standard Payees under the following groupings:
Bills/Utilities
- Columbus Communications
- Digicel
- T&Tec
- TSTT – Land Line/Internet
- TSTT – Mobile
- Water and Sewage Authority
First Citizens Credit Card
- First Citizen VISA Card
- First Citizens MasterCard
Other Banks
- Intercommercial Bank
- RBC
- Republic Bank Limited
- Scotiabank T&T Limited
Other Financial Institutions
- American Life and General Insurance Co
- Caribbean Money Market Brokers
- Colfire
- Colonial Life Insurance Company
- Eastern Credit Union
- Guardian Life Insurance Company
- Hindu Credit Union Co-op Society Limited
- Rhand Credit Union
- Sagicor
- TATIL
- Trinidad and Tobago Mortgage Finance Co
- Trinidad and Tobago Unit Trust Corporation
Other/Miscellaneous
- American Stores
- Carib-Link
- Courts Trinidad Limited
- Housing Development Corporation
- Standard Distributors
- WOW Net Limited
When adding a Standard Payee you must reference the account number of the merchant by using a bill/receipt from the merchant. Enter the entire account number as stated on the bill/receipt. Do not enter spaces, dashes etc. You will be required to enter the accountholder’s name when adding some Payees.
It is important to always enter information accurately when adding a Payee as this is used to credit your account at the respective institution.
20. When will payments made to external payees be credited?
When a bill payment is made, the funds are debited from your account immediately. Within the next business day the payment is sent to the institution to be updated. We advise however that you initiate your payment at least five (5) business days before the payment is due at the receiving institution.
21. When will payments to my credit card be credited and available for use?
If you make your credit card payment before 3:15 p.m. Monday to Thursday and before 4:30 p.m. on Friday, your funds will be credited and available for use by the next day.
Payments made after these times, Weekends or Public Holidays will be credited and available for use by the next two working days. All payments will be reflected online accordingly.
22. Can I set up recurring/scheduled transfers and bill payments?
Yes, you can set up recurring bill transfers and bill payments also referred to as Pending Transfers or Pending Payments. When making the transaction simply choose to set up as a Schedule and choose your start date, end date and frequency cycle. Submit the information and your schedule will be set up. Go to Pending Transfers/Pending Payments in the main menu to view your schedule.
23. When will my funds be credited if I transfer funds between my First Citizens accounts?
When funds are transferred between First Citizens savings, chequing, loan and some investment accounts the transaction is immediate. Credit Card payments however take longer and can be credited within 48 hours.
24. Can I view information on payments I have made?
Yes, you can view the names of payees and the payee account number in the Session History.
25. How safe is online banking?
First Citizens takes the privacy of your personal information very seriously, and uses the process called encryption to make this happen. Encryption is a process which transforms sensitive information into unrecognizable characters before it is transferred over the internet. After it has transferred, the characters are then re-converted to recognizable characters for you to read.
In order to facilitate the personal internet banking experience, First Citizens Online Banking requires the use of 128-bit encryption.
26. What do I need to use First Citizens Online Banking?
The browser versions required for you to fully enjoy the Online Banking experience include the following which offer 128-bit encryption:
Internet Explorer – version 8 and above, latest version preferred
Google Chrome – any version, latest version preferred
Mozilla/Firefox – any version, latest version preferred
27. What should I do if my browser is rejected?
If you have an older version that is not supported by the First Citizens Online Banking solution, you will be notified that your browser does not meet the security standards. You will then be referred to links to facilitate an upgrade in the version of your browser.
28. What is a Transaction PIN?
Your Transaction PIN confirms that you initiated your transactions. You will be prompted to set a four (4) digit Transaction PIN, which you will enter before completing any financial transaction online. As with your other PINs and Passwords, you must NOT share this Transaction PIN with anyone.
Your Transaction PIN can be changed very easily via the link on your transaction page. eg. as you transfer funds or as you make a payment.
29. What is a Password Hint?
A password hint is a word or phrase that will help remind you of what your actual login password is in the event that it is forgotten. The hint should make your password obvious to you but difficult for someone else to guess. Do Not enter your password as your password hint.
30. What is the Secret Question and why does it come up when I select “Forgot your Password”?
The Secret Question is a strong security measure, which appears during the Forgot Your Password process. The system prompts you for your answer to your Secret Question, which you would have previously entered. Your answer to your secret question is encrypted for security reasons. This is used to authenticate your identity and you will be allowed to continue on. You may change your secret question and answer at any time by accessing your Security Information under Customer Profile from the main menu.
31. What can I do if forget my User ID or Password?
If you have forgotten your login password, you can go to the Forgot My Password link on the login page and either have your password hint e-mailed or change it right away. If you are unable to follow the instructions online or have also forgotten your User ID you may contact the E-business Unit at 62-FIRST (34778) or send a mail to FCB-E-BANK@firstcitizenstt.com or channelsupport@firstcitizenstt.com for further assistance.
32. Why do I need to accept “Cookies” to access my financial information online?
When you log in for the first time from a new computer, we put a secure (encrypted) cookie on your computer. This cookie contains a randomly generated unique number that identifies your computer. The cookie is visible only to the First Citizens Bank Limited, web site and does not contain any of your personal information. When you log in after that, your web browser sends us this cookie to verify that this is your computer.
33. What is Secure Messaging?
Secure messaging is your personal method of communication should you need to directly contact us. It is an internal messaging system (not done via Internet Service Provider), whereby you are required to log into your Online Banking account to send and receive messages.
You will be notified via your personal e-mail address when we have responded to your message.
34. What do I do if I need further assistance?
You may contact our E-Business Unit at 62-FIRST (Options 3 and 4) or send and e-mail to FCB-E-BANK@firstcitizenstt.com for matters relating to Internet Banking.
For enquiries relating to transactions you may also contact our E-Business Unit at 62-FIRST (Options 3 and 4) or send a message via Secure Messaging.
It is important that you include the relevant details pertaining to the transaction such as the branch, date of transaction, amount of transaction, the query and any other information that would help us assist you better.
35. How to protect yourself when using the internet?
- The easiest way for someone to get your banking information is by impersonating the Bank. Never provide your Username or Password to anyone who asks for it.
- Do not respond to emails asking you for your Username and Password, especially if they appear to be from the Bank. We will never ask you for your Username and Password.
- Safeguard your banking information, credit cards and other personal data.
- Use encrypted web sites, which can be identified by a lock or key symbol or the use of https: in the website address.
- Use passwords that are unique and changed regularly. Avoid using birthdays or other numbers or words that may be easy for others to guess.
36. How do I view my posted and pending transactions?
- Click on “Balance Enquiry” from menu on left hand side of screen after you log in to the First Citizens Online Banking Service.
- Click on credit card account from the Credit Card Accounts” section.
- View “Balance Information” in the “Account Summary” section.
The “Balance Information” section tells you the value of funds owed, comprising of posted and pending transactions as well as your funds available for use, as at midnight of the previous day.
Transactions seen on the First Citizens Online Banking Service include transactions done by all cardholders on the account.
37. What are the details of the “Balance Information” section?
Firstly, the sum of the items displayed equals your Credit Card Limit; i.e. the (i) Current Balance + (ii) Present Available Balance + (iii) Pending Transactions = Credit Card Limit.
The definition of each item is stated below:
A. Current Balance – The dollar value of your posted transactions owed as at midnight on the previous day.
B. Present Available Balance – Funds available for use, as at midnight on the previous day.
C. Pending Transactions – The dollar value of transactions, i.e. purchases and cash advances only, which were authorized on your credit card account, but not posted as at midnight on the previous day.
38. How should I treat credit card payments which give me immediate access to the funds; i.e a payment at a branch which was manually processed to give immediate access to the funds or any payment to the credit card account made via the First Citizens Online Banking and Telebanking Services?
If immediate access to any payment to the credit card account was received but the payment was not posted to the account as at midnight of the previous day , you would need to consider the following to determine if the funds are available for use.
- To determine what you owe, taking into consideration a situation where funds paid were accessible but not posted:
(A: Current Balance + C: Pending Transactions) as displayed on the First Citizens Online Banking Service minus the value of the payment made but not posted.
- To determine the funds available for use, taking into consideration a situation where funds paid were accessible but not posted:
Your Credit Card Limit minus Current Balance #2 i.e. what you owe, as calculated in the bullet point above.
39. Where and how can I view my pending transactions?
The recommended way is to enter the relevant date range in the “Account Activity” sub heading, which is found in the “Account Summary” section of your “Credit Card Account” information.
All transactions, posted and pending will be displayed, with the pending transactions being identified as “Pending” under the “Posting Date” column.
In the event of queries please feel free to contact our Contact Centre at 62-FIRST (623-4778) Option 3. The contact hours are from 6am to 10pm, Monday to Friday.
1. How safe is Online Banking?
First Citizens takes the privacy of your personal information very seriously, and uses the process called encryption to make this happen. Encryption is a process which transforms sensitive information into unrecognizable characters before it is transferred over the internet. After it has transferred, the characters are then re-converted to recognizable characters for you to read.In order to facilitate the personal internet banking experience, First Citizens Online Banking requires the use of 128-bit encryption.
2. What do I need to use First Citizens Online Banking?
The browser versions required for you to fully enjoy the Online Banking experience include the following which offer 128-bit encryption:
Internet Explorer – version 8 and above, latest version preferred
Google Chrome – any version, latest version preferred
Mozilla/Firefox – any version, latest version preferred
3. What should I do if my browser is rejected?
If you have an older version that is not supported by the First Citizens Online Banking solution, you will be notified that your browser does not meet the security standards. You will then be referred to links to facilitate an upgrade in the version of your browser.
4. What is a Transaction PIN?
Your Transaction PIN confirms that you initiated your transactions. You will be prompted to set a four (4) digit Transaction PIN, which you will enter before completing any financial transaction online. As with your other PINs and Passwords, you must NOT share this Transaction PIN with anyone.Your Transaction PIN can be changed very easily via the link on your transaction page. eg. as you transfer funds or as you make a payment.
5. What is a Password Hint?
A password hint is a word or phrase that will help remind you of what your actual login password is in the event that it is forgotten. The hint should make your password obvious to you but difficult for someone else to guess. Do Not enter your password as your password hint.
6. What is the Secret Question and why am I asked it when I select Forget Your Password?
The Secret Question is a strong security measure, which appears during the Forgot Your Password process. The system prompts you for your answer to your Secret Question, which you would have previously entered. Your answer to your secret question is encrypted for security reasons. This is used to authenticate your identity and you will be allowed to continue on. You may change your secret question and answer at any time by accessing your Security Information under Customer Profile from the main menu.
7. What can I do if I forget my User Id or Password?
If you have forgotten your login password, you can go to the Forgot My Password link on the login page and either have your password hint e-mailed or change it right away. If you are unable to follow the instructions online or have also forgotten your UserId you may contact the E-business Unit at 62-FIRST (34778) or send a mail to FCB-E-BANK@firstcitizenstt.com or channelsupport@firstcitizenstt.com for further assistance.
8. Why do I need to accept “Cookies” to access my financial information online?
When you log in for the first time from a new computer, we put a secure (encrypted) cookie on your computer. This cookie contains a randomly generated unique number that identifies your computer. The cookie is visible only to the First Citizens Bank Limited, web site and does not contain any of your personal information. When you log in after that, your web browser sends us this cookie to verify that this is your computer.
1. Where is the First Citizens Mobile App available?
The First Citizens Mobile App is available for download in the Apple Store and Google Play Store.
2. Do I have to be enrolled in First Citizens Online Banking to use the First Citizens Mobile App?
Yes, you must be enrolled in First Citizens Online Banking to access account information and perform banking transactions through First Citizens Mobile app. If you’re not enrolled in Online Banking, from your computer simply click the “Sign Up” option, to request Online Banking.
3. What kind of mobile device is required for this service?
The mobile device required for this service must have a wireless data plan which supports web browsing functionality.
4. How do I start using my First Citizens Mobile App?
Once you are registered for Online Banking and enrolled for Mobile Banking, simply download the app from the relevant app store
5. How can I download the upgraded First Citizens Mobile Banking App?
To download the upgraded First Citizens Mobile Banking App, simply follow the steps below:
- Visit the Apple Store or Google Play Store
- Type “First Citizens Mobile Banking App” in the search bar
- Select “First Citizens Mobile Banking App”
- Click the “Install” or “Update button
- Complete the registration process
Please be advised that you may be required to uninstall the previous app and upload the upgraded app to access the new features.
6. How often do I need to download the First Citizens Mobile App?
You will only need to download the First Mobile App once, however, we’ll periodically release updates as we improve the app. Please refer to your app notifications for updates
7. How do I select my DOB when registering for the First Citizens Mobile Banking App?
Depending on your device, using the date picker function:
- If the current year is defaulted, click the year and scroll through until you find your year of birth, then select the month and date
OR - Scroll through the month, date and year
8. If I do not receive a SMS or Email One Time Password (OTP), how can I receive one?
If you do not receive a SMS or Email OTP when registering for the First Citizens Mobile Banking App, you can send a Secure Message within Online Banking by clicking the “MyMessages” tab and select “Send New Message” or email us at channelsupport@firstcitizenstt.com and one of our customer service representatives will contact you.
Please note, depending on your mobile device, your SMS OTP maybe be automatically uploaded.
9. Do I use the same User ID and Password for my First Citizens Mobile App that I use for Online Banking?
Yes, and if you’re not enrolled in Online Banking, from your computer simply click the “Sign Up” option, to request Online Banking.
10. Can I access the First Citizens Mobile App without a First Citizens Online Banking user ID and Password?
No, for your security, we require you to use your Online Banking User ID and Password to access the First Citizens Mobile App
11. How many incorrect login attempts does it take before access to the First Citizens Mobile App is locked?
Access to the First Citizens Mobile App will be blocked after the third invalid login attempt. If you are unable to remember your password after the second invalid login, we recommend you access the First Citizens Online Banking login page, then click the “forgot your password option” to avoid being locked out. If your account becomes locked contact 62-FIRST to reset your password.
12. Can my First Citizens Mobile App session time-out?
Yes, your First Citizens Mobile App session will time out after 5 minutes of inactivity. To avoid timing out, please ensure you are active in the session after you have logged in.
13. What can I do with my First Citizens mobile App?
You can:
- Log in easily to the App using Face ID, thumbprint or a 6-digit code
- View real-time account balances, inclusive of your Credit Card balances and investment accounts
- Pay your utility bills and Credit Card(s)
- Transfer funds to other First Citizens accounts and other banks
- Schedule payment to First Citizens accounts and other banks
- Order cheque books
- Request stop payments on cheques
- Enable and receive alerts via SMS and\or email
- Activate your credit card(s)
- Place temporary or permanent holds on your debit or credit cards
- Request a replacement card if lost or stolen
- Locate a First Citizens Branch or ATM nearest to you
- Request assistance through our support portal via the Help icon
14. Which accounts are available through the First Citizens Mobile App?
All of the accounts selected upon registration are accessible.
15. What is the default account?
The default account is selected during the enrolment process. The default account is automatically selected when the BAL or LAST text command is used alone without specifying an account nickname.
16. What are the new upgraded features?
The new upgraded features include:
- Biometric and PIN Authentication- Face ID, fingerprint or a 6-digit PIN
- Debit and Credit Card Controls- Activate your debit or credit cards, place temporary or permanent holds and/or request a replacement card
- Cheque Management- Order your cheque books and/or request stop payments on cheques
- Alert Management- Enable and receive alerts via SMS or email as well as receive notifications within the App
- Wealth Management- View all your investment accounts
17. How can I enable the Biometric and PIN Authentication feature(s)?
You can enable the Biometric and PIN Authentication feature(s) by following the simple steps outlined below:
- Click on the “Dashboard” icon located on the top right corner of your screen
- Select the “Setting” icon
- Select the “Security” option
- Turn on the “Enable Login with Biometrics” and “Enable Login with PIN” buttons and you will be prompted to scan your fingerprint and select a six digit code
18. How can I activate my Credit Card or Visa Debit Card?
You can easily activate your Credit Card(s) or Visa Debit Card(s) by following the steps outlined below:
- Click on the “Dashboard” icon located on the top right corner of your screen
- Select the “Cards” feature
- Select the “Credit” or “Debit” option located to the top of your screen
- Select the “Services” option
- Click the “Activate” button to complete the request
Please note, the “Activate” button will only appear within the Mobile App for cards that have not been activated.
19. How do I change my Visa Debit Card Personal Identification Number (PIN)?
Change your Visa Debit Card Personal Identification Number (PIN) by following the steps outlined below:
1. Click on the “Dashboard” icon located on the top right corner of your screen
2. Select the “Cards” feature
3. Select the “Debit” option located to the top of your screen
4. Select the account type
5. Select the Card
6. Then click “PIN Change”
20. What to do if my Credit or Visa Debit Card is lost, stolen or compromised?
| Credit Card | Visa Debit Card |
| 1. Disable your Card (see steps in Q&A 20 below) | 1. Disable your Card (see steps in Q&A 20 below) |
| 2. Request a replacement Card (see steps in Q&A 21 below) | 2. Request a replacement Card via your closest Branch |
21. How can I disable my Credit or Visa Debit Card, if lost, stolen or compromised?
To disable your Credit or Debit Card(s), simply follow the steps outlined below:
- Click on the “Dashboard” icon located on the top right corner of your screen
- Select the “Cards” feature
- Select the card type (credit or debit card) located to the top of your screen
| Credit Card | Visa Debit Card |
| 1. Click on the Card | 1. Select the account type |
| 2. Select “Services” option | 2. Click on the Card |
| 3. Click on the “Hotlist” button. Please note, the “Hotlist” feature places a permanent block on your card | 3. Click on the “Hotlist” button. Please note, the “Hotlist” feature places a permanent block on your card |
| 4. Click “Ok” to successfully disable your Card | 4. Click “Ok” to successfully disable your Card |
22. If my Credit Card is lost, stolen or compromised, how can I request a replacement card?
To request a replacement card, simply follow the steps outlined below:
- Click on the “Dashboard” icon located on the top right corner of your screen
- Select the “Cards” feature
- Select the “Credit” option located to the top of your screen
- Select the “Services” option
- Click the “ Replace” button to complete the request
23. How can I request Cheque Books?
To request cheques books, simply follow the steps outlined below:
- Click on the “Dashboard” icon located on the top right corner of your screen
- Select the “Service Request” icon
- Select the “Cheque Book Order” option
- Select an account to complete the request
24. How can I request stop payments on cheques?
To request stop payments on cheques, simply follow the steps outlined below:
- Click on the “Dashboard” icon located on the top right corner of your screen
- Select the “Service Request” icon
- Select the “Stop Cheque” option
- Select an account to complete the request
25. How can I enable my Alerts?
To enable your Alerts, simply follow the steps outlined below:
- Click on the “Dashboard” icon located on the top right corner of your screen
- Select the “Alert Management” feature
- Select the Alert type(s) of your choice and enable
26. How do I benefit from the Wealth Management feature?
It provides a snapshot of your investments making it easier for you to keep track of your wealth.
27. Are there fees to use the First Citizens Mobile App?
We do not charge to download or use the First Citizens Mobile app. However, you should contact your wireless service provider to verify if connectivity or usage rates apply.
28. Is the First Citizens Mobile App Secure?
First Citizens is very concerned with the safety and privacy of your information and committed to security. To ensure the security of your account information, a number of security features have been built into First Citizens Mobile App:
Registration Process: A unique verification code is used to verify your mobile device phone number. This code associates your mobile phone number with your account and confirms that your mobile phone number is successfully recorded in the system
No personal Information: The First Citizens Mobile Banking Service, at no time requests that you provide any personal information e.g. full account number, email or personal address, nor do we send any such information to you via the service.
29. What is Multi-factor Authentication?
Multi-factor Authentication is an additional layer of security. When you first attempt to log in using the First Citizens Mobile App, you will be prompted to sign up to Mobile Banking within the Online Banking service which will allow you to configure MFA code. Upon successful verification, you can now sign into the First Citizens Mobile App.
30. How can I be sure my First Citizens Mobile Banking App information is secure if my mobile device is lost or stolen?
You should always use the log out button to close off your session after using the First Citizens Mobile Banking App. For your security, even if you don’t log off, your session will time out after five (5) minutes of inactivity. After this anyone using your mobile device must enter your Personal First Citizens Online Banking User ID and Password to access your account information. This information should be known only by you and must not be shared with anyone.
31. What if my device is lost or stolen?
If your mobile device is lost or stolen, no one can access your account information without your Online Banking User ID & Password? We also recommend that you not store your User ID and Password on your device. You should also consider contacting your wireless service provider to have your device deactivated.
32. Can another app on my device access information from the First Citizens Mobile App?
Other apps on your mobile device cannot access information from the First Citizens Mobile App. Mobile Apps are independent of one another. This means the data contained in one app is not visible to any other app on your device.
33. Is there a threat from malware and viruses to my mobile device?
Malware and viruses are potential threats to any computer system, including mobile devices. In order to protect your mobile device from malware and viruses, you should follow some precautionary steps:
Always keep apps on your device up to date, as the publisher might have found a vulnerability and updated the app to fix it.
Use only the recommended app stores (Apple and Google) to download new apps and only download the apps that come from well-known publishers and have high review scores.
Avoid rooting your phone which manipulates your device operating system and may make it more vulnerable to malware and viruses.
As a good security practice, we strongly recommend that you change passwords regularly, consistently update your antivirus software and be careful when connecting to WiFi networks. Fraudsters are capitalizing on these vulnerabilities to steel user’s online credentials.
1. What is a payee?
- A payee is an individual or insititution who you wish to pay. You may choose a Payee from the Bank’s Standard list of Payees or may choose to add a Custom Payee which is a person who must have an account with First Citizens. You can also make payments to multiple payees in one single transaction.
Click the link to learn how to add a payee
Which merchants can I pay using this service?
We have a listing of thirty (30) Standard Payees under the following groupings:
Bills/Utilities- Columbus Communications
- Digicel
- T&Tec
- TSTT – Land Line/Internet
- TSTT – Mobile
- Water and Sewage Authority
- First Citizens Credit Card
- First Citizen VISA Card
- First Citizens MasterCard
- Other Banks
- Intercommercial Bank
- RBTT
- Republic Bank Limited
- Scotiabank T&T Limited
- Other Financial Institutions
- American Life and General Insurance Co
- Caribbean Money Market Brokers
- Colfire
- Colonial Life Insurance Company
- Eastern Credit Union
- Guardian Life Insurance Company
- Hindu Credit Union Co-op Society Limited
- Rhand Credit Union
- Sagicor
- TATIL
- Trinidad and Tobago Mortgage Finance Co
- Trinidad and Tobago Unit Trust Corporation
- Other/Miscellaneous
- American Stores
- Carib-Link
- Courts Trinidad Limited
- Housing Development Corporation
- Standard Distributors
- WOW Net Limited
When adding a Standard Payee you must reference the account number of the merchant by using a bill/receipt from the merchant. Enter the entire account number as stated on the bill/receipt. Do not enter spaces, dashes etc. You will be required to enter the account holder’s name when adding some Payees.
It is important to always enter information accurately when adding a Payee as this is used to credit your account at the respective institution.
2. When will payments made to external Payees be credited?
When a bill payment is made, the funds are debited from your account immediately. Within the next business day the payment is sent to the institution to be updated. We advise however that you initiate your payment at least five (5) business days before the payment is due at the receiving institution.
3. When will payments to my credit card be credited and available for use?
If you make your credit card payment before 3:15 p.m. Monday to Thursday and before 4:30 p.m. on Friday, your funds will be credited and available for use by the next day. Payments made after these times, Weekends or Public Holidays will be credited and available for use by the next two working days. All payments will be reflected online accordingly.
4. Can I set up recurring/scheduled transfers and bill payments?
Yes, you can set up recurring bill transfers and bill payments also referred to as Pending Transfers or Pending Payments. When making the transaction simply choose to set up as a Schedule and choose your start date, end date, and frequency cycle. Submit the information and your schedule will be set up. Go to Pending Transfers/Pending Payments in the main menu to view your schedule.
5. When will my funds be credited if I transfer funds between my First Citizens accounts?
When funds are transferred between First Citizens savings, chequing, loan and some investment accounts the transaction is immediate. Credit Card payments however take longer and can be credited within 48 hours.
6. Can I view information on payments that I have made?
Yes, you can view the names of payees and the payee account number in the Session History.
What is a Mobile Alert?
A Mobile Alert is a notification you will receive via Email or Short Message Service (SMS) that can help you keep track of your money into and out of your accounts.
How do I enable Mobile Alerts?
To set up your Mobile Alerts, simply login to Online Banking and follow the steps below:
- Select the Mobile Banking tab located in green at the top right side of the page to access your First Citizens Mobile & SMS Banking Preference Centre
- Click the menu icon, then select Manage Alerts from the green vertical bar located on the left of the screen
- Select the Alert and your eligible accounts would appear on the right
- Select the account of choice, and the Alert Details page will be displayed
- Enter your Alert preferences and select your preferred channel(s) to receive your Alerts
- Click Add to save changes
- Return to the menu icon, then click on the SMS & ALERTS icon from the green vertical bar located on the left of the screen to confirm that your preferred channels are enabled
How will I receive these Alerts?
You will receive your Mobile Alerts via SMS and/or email to the mobile number and/or email address used when you opened your account. Update your information via the First Citizens Mobile & SMS Banking Preference Centre in Online Banking, if you would like to use a different address.
My mobile number and/or email address has changed. How can I update my information?
To update your mobile number or email address, simply login to Online Banking and follow these steps:
- Select the Mobile Banking tab located in green on the top right side of the page to access the First Citizens Mobile & SMS Banking Preference Centre
- Click the menu icon located on the green vertical bar located on the left of the screen
- Click on the My Contact icon; your current information will display
- Select the contact information which you would like to update
- Based on your selection, you will be given the option to Manage Email Address or Manage Mobile
- Scroll down and click the Edit button
- Input your updated contact information and click Proceed
- You will receive a One Time Password (OTP) via SMS, enter your SMS OTP and click Update
- You will then receive a OTP via email, enter your email OTP and click Update
- You’re all set!
Are there any fees/charges associated with Mobile Alerts?
Mobile Alerts are free to you as our customer. However, Alerts received via SMS are subject to charges from your mobile provider.
Can I choose which account(s) I want to receive Mobile Alerts for?
Yes, you can select the accounts on which you would like to receive Mobile Alerts.
Who receives Mobile Alerts on joint accounts?
All registered parties on the account(s) will receive Mobile Alerts.
Which transactions can I receive Mobile Alerts for?
You can receive Mobile Alerts via SMS or Email for the following transactions once you are successfully registered:
- Notification when certain cheques clear (cheque number/transaction amount)
- Notification when balance exceeds specified minimum/maximum thresholds
- Notification when salary deposits are made based on transaction amount threshold
- Notification when regular deposits are made based on transaction amount threshold
- Overdraft alert
- Number of ATM transactions per day as defined by you
- Number of Point of Sale transactions per day as defined by you
- Loan payment due today
- Notification when withdrawals are made based on transaction amount threshold
- Notification for transfers TTD$500 and over
- Password Change
What can I do if I do not recognise a transaction?
If you want to query a transaction, please send a secure message via First Citizens Online Banking to query your transaction.
How do I change my Alerts set for my accounts?
- To change your Alerts, simply login to Online Banking and follow these steps:Select the Mobile Banking tab located in green on the top right side of the page to access the First Citizens Mobile & SMS Banking Preference Centre
- Click the menu icon, then select Manage Alerts from the green vertical bar located on the left of the screen
- Select the Alert and your eligible accounts would appear on the right
- Select the account of choice, then scroll and the Alert Details page will be displayed
- On the Alerts Details page, scroll down and select EDIT
- Enter your desired changes, click Ok to save changes
My Mobile Alerts are enabled but I am not receiving them?
- Simply login to Online Banking and follow these steps:
- Select the Mobile Banking tab located in green on the top right side of the page to access the First Citizens Mobile & SMS Banking Preference Centre
- Click on the SMS & ALERTS icon from the green vertical bar located on the left of the screen and enable your preferred channel.
Tip: Double check that your registered email address and mobile number(s) are correct
How can I cancel my Mobile Alerts?
If you wish to stop receiving SMS Alerts, text STOP to 34778 (FIRST) or login to Online Banking to disable any of your Alerts (email and/or SMS) by following these steps:
- Select the Mobile Banking tab located in green on the top right side of the page to access the First Citizens Mobile & SMS Banking Preference Centre
- Click the menu icon, then select SMS & ALERTS from the green vertical bar located on the left of the screen
- On the SMS & ALERTS page, click the green button marked Edit
- On the Edit SMS & Alerts page, under the channel of choice, select the green slider to disable and then click Update
For more information, send us a secure message via Online Banking or email easybanking@firstcitizenstt.com.